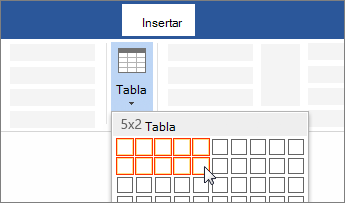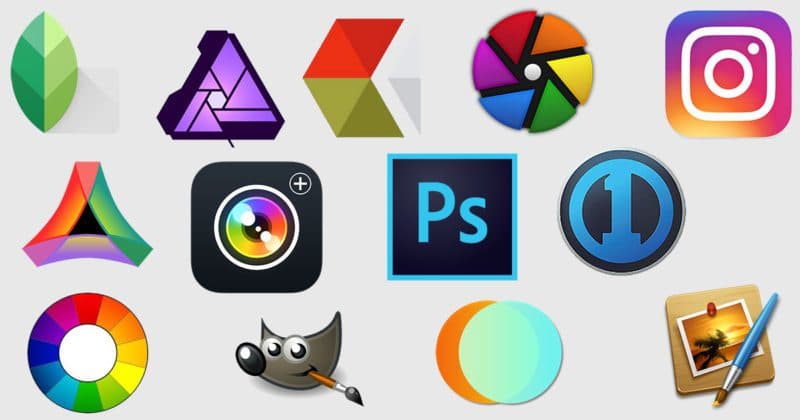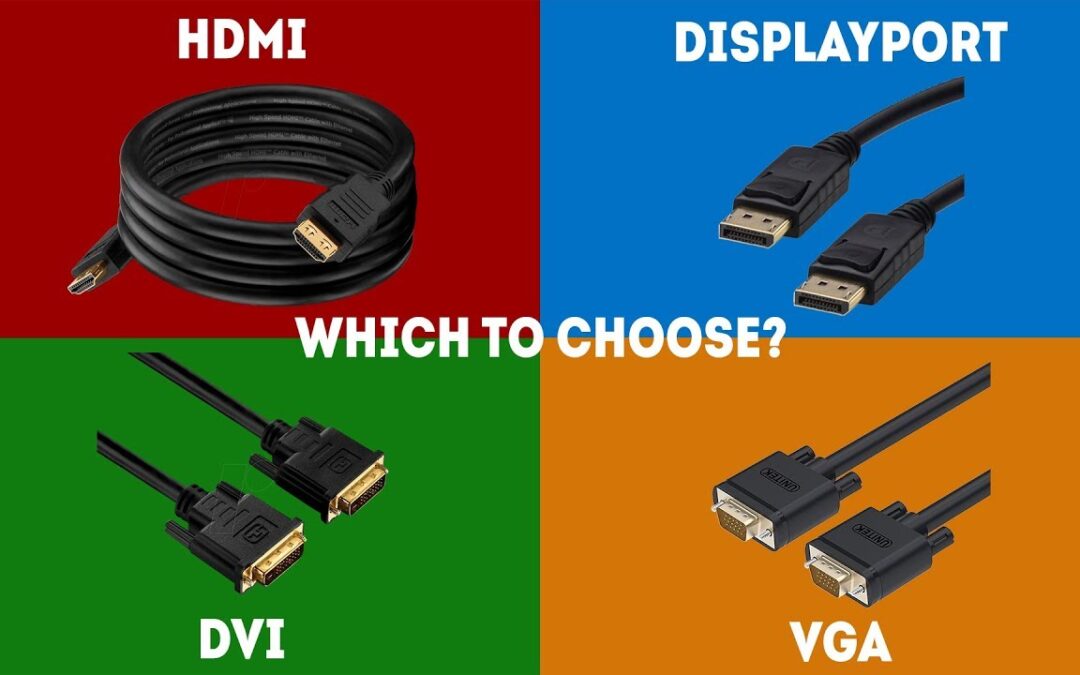La mejores páginas web donde podrás hacer cursos gratuitos online
Sin duda alguna los cursos online y la educación virtual, han revolucionado el esquema educativo a nivel global en los últimos años. Cada vez son más las plataformas en línea que ofrecen programas, especializaciones y cursos a distancia que ayudan a millones de personas a continuar profesionalizándose.
Esto significa que cuentas con múltiples herramientas para seguir creciendo en tu vida laboral, y lo mejor de todo es que el aprendizaje está literalmente al alcance de tus manos. Así es, basta con que tomes tu computador, celular, o tableta para acceder a cientos de cursos gratuitos o pagos en tu área de experticia, y esto es extraordinario.
Una de las mejores opciones a la hora de buscar cursos online gratis es hacerlo a través de las plataformas que ofrezcan cursos de universidades u organizaciones de renombre. En este sentido, te aseguras que los cursos van a ser impartidos por reconocidos profesores, y en muchas ocasiones, podrás obtener un certificado de una universidad u organización que avale que has finalizado el curso.
1. Coursera
Coursera es la página web de cursos online gratuitos más relevante de todas, una página que debes conocer si quieres realizar un curso gratis online. Coursera ofrece aprendizaje 100% en línea de las mejores universidades y empresas del mundo.
A través de esta plataforma, que nació en octubre de 2011 desarrollada por los académicos de la Universidad de Stanford, puedes obtener formación en diferentes campos que abarcan desde arte a biología, ciencias, química, economía, educación, psicología, ingeniería, salud, humanidades, derecho, entre otros muchos.
Lo encuentras aquí: coursera
2. UniMOOC
UniMOOC es una plataforma de cursos online gratuitos para emprendedores. Todos los cursos de esta página web son gratis, online y en español.
Entre los cursos de UniMOOC, puedes encontrar un Curso de Google sobre emprendimiento totalmente gratis, y con un certificado con el sello de alguna institución.
Lo encuentras aquí: Unimooc
3. Aprender Gratis
Aprender Gratis es una página web española donde puedes acceder a más de 2.000 cursos online gratuitos de diversas temáticas. La mayoría de los cursos publicados pertenecen a universidades, empresas y otros recursos de la Administración.
La plataforma usa una interface muy sencilla donde encontramos una página con todos los cursos que hay disponibles en la web así como un menú donde clasifica los cursos por los campos a los que pertenece. De este modo, puedes encontrar rápidamente la formación que necesitas.
Lo encuentras aquí: Aprendergratis
4. Aulafácil
Aulafácil es sin duda una página o sitio web imprescindible si estás buscando hacer un curso online gratuito y obtener al mismo tiempo un certificación por tu asistencia. Encontrarás todo tipo de cursos de diferentes niveles y de una gran variedad de temáticas.
Lo encuentras aquí: Aulafacil
5. Activate
Activate es una página web de cursos gratis online de Google. A través de esta página puedes encontrar formación gratuita en competencias digitales. Al finalizar los cursos de Activate, recibes un certificado de superación.
Entre los diferentes cursos que puedes realizar encontramos los siguientes:
- Curso de marketing online.
- Curso online de Competencias digitales para profesionales.
- Curso online de Comercio Electrónico.
- Curso online de Transformación Digital para el empleo.
- Curso online de Cloud Computing.
- Curso online de Desarrollo de Apps.
- Curso online de Desarrollo Web (I).
- Curso online de Desarrollo Web (II).
- Curso online de Productividad Personal.
- Aumenta la productividad en el trabajo.
- Introducción a Machine Learning.
- Mejora la seguridad de tu empresa online.
- Consigue tu próximo empleo.
- Introducción al código.
Lo encuentras aquí: Google Activate
6. Domestika
A diferencia de las plataformas de aprendizaje virtual que ya te hemos presentado, en donde puedes tomar cursos sobre una gran variedad de áreas, en Domestika estas se limitan a los campos más creativos.
En efecto, Domestika es considerada como la mayor comunidad en español para creativos: Ilustradores, Diseñadores Gráficos, Pintores, Fotógrafos, Dibujantes, etc.
A través de la comunidad virtual puedes interactuar activamente con otros creativos. Además, puedes compartir tus proyectos, o darle un vistazo a los de otros colegas, de modo que pueden interactuar y mantenerse en contacto fácilmente.
Lo encuentras aquí: Domestika
7. Crehana
Esta es una de las plataformas de educación en línea más famosas de Perú, y al igual que Domestika, también está enfocada en el adiestramiento de creativos.
Aunque esta startup nació en este país latinoamericano, hoy en día tiene un alcance global, y cada vez son más los integrantes de la industria creativa que se benefician con sus cursos online.
En la actualidad hay más de 500 cursos disponibles en Crehana, así como una gran variedad de categorías creativas de aprendizaje: Diseño, Animación, Fotografía, etc. Al finalizar los cursos necesitas crear un proyecto personal que sumarás a tu portafolio y que te ayudará a conseguir mejores oportunidades de empleo. Los cursos son impartidos por expertos de la industria creativa, de modo que tu aprendizaje está garantizado.
Lo encuentras aquí: Crehana
8. Tutellus
A través de sus cursos puedes adquirir conocimientos en grandes ramas profesionales como el Marketing, las Ciencias Aplicadas, Naturales o Sociales, los idiomas y más.
Se dice que es la plataforma colaborativa de educación en línea más grande de habla hispana, y en esencia te permite aprender o enseñar sobre lo que más te interesa.
Su aprendizaje está prácticamente basado en la video-formación. Los estudiantes pueden publicar sus propios cursos y generar ingresos a través de ellos. Su modalidad de video-curso te permite grabar un video, o un curso, y cargarlo directamente en la plataforma.
Lo encuentras aquí: Tutellus